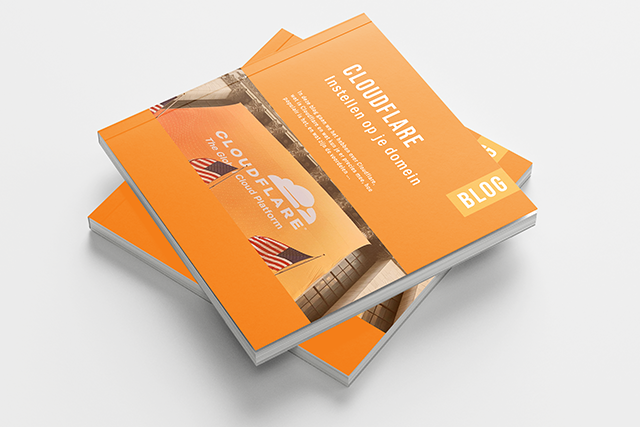
In deze blog gaan we het hebben over Cloudflare, wat is Cloudflare en wat kun je er precies mee, hoe populair is het, en wat zijn de voordelen ten opzichte van de nadelen? Daarnaast gaan we je ook laten zien hoe je Cloudflare kunt instellen op je domein en hoe je Cloudflare kunt gebruiken. Tot slot laten we je ook nog zien hoe je bepaalde features kunt instellen. We hopen dat je na het lezen van deze blog zelf in staat bent om je domein te verbinden met Cloudflare en bepaalde features toe te passen. Laten we beginnen met het begin, en erachter komen wat Cloudflare precies is en wat het doet en waar het voor gebruikt wordt.
Cloudflare: Wat is het precies?
Cloudflare is een Content Delivery Network (CDN) en kun je het beste zien als een soort laag dat tussen je server en het browser zit. Cloudflare is opgericht in 2009 door Lee Holloway, Michelle Zatlyn & Matthew Prince. Het netwerk van Cloudflare is enorm. Zo beschikt het over verschillende servers verspreid over 93 landen. Cloudflare is het bekendst om zijn firewall en gegevenscachingservers. Een firewall is een apparaat dat internet adressen (IP-adressen) observeert. Bij verdacht-afwijkend gedrag kan de firewall ervoor zorgen het IP-adres te blokkeren, waarna de toegang tot de website ontnomen zal worden.
Gegevenscaching in Cloudflare
Naast de firewall beschik je met Cloudflare ook over gegevenscaching. Met het gebruik van de gegevenscaching feature wordt er een realtime kopie opgeslagen op de server die aangeroepen wordt op het moment dat iemand je website wil bezoeken. Ook hebben we verteld dat Cloudflare verschillende servers heeft verspreid over 93 landen. Dit heeft als voordeel dat Cloudflare je een caching copy verstuurd vanaf de dichtstbijzijnde server, waardoor je website nog sneller zal laden.
Cloudflare: Wat kun je er nog meer mee?
Nu we weten waar Cloudflare hoofdzakelijk voor gebruikt wordt, kunnen we iets inhoudelijker op de verschillende features ingaan van Cloudflare, want er is nog veel meer dat je moet weten! Naast dat Cloudflare gegevenscaching toepast en je website- domeinnaam beveiligd door middel van een firewall, is Cloudflare ook een DNS-service, Caching server, de uitgever van je SSL-certificaat en nog veel meer! Laten we starten met het instellen van Cloudflare op je domein.
Cloudflare instellen op je domein
Om je domein in te kunnen stellen op Cloudflare maken we eerst een account aan. Je kunt kiezen voor een gratis of betaald account. Om met Cloudflare te kunnen starten is een gratis account voldoende. Omdat Cloudflare werkt op basis van DNS, is het noodzakelijk de nameservers te wijzigen naar Cloudflare. Dit betekend dan ook dat de DNS-instellingen die normaliter doet via jouw registrar, vanaf het moment dat de nameservers gewijzigd zijn alleen nog maar bij Cloudflare doorgevoerd worden. Gebruik jij je domeinnaam al bij je huidige registrar, en heb je al DNS-records hier ingesteld? Dan neem Cloudflare deze records in bijna alle gevallen over, het is wel noodzakelijk om beide DNS-zones te vergelijken en eventueel aan te passen waar nodig.
Belangrijk! Nadat je straks de domeinnaam aan Cloudflare hebt gekoppeld en je jouw DNS op laat halen let dan even goed op de huidige proxy status. Omdat Cloudflare de mogelijkheid bied je originele server IP-adres te maskeren, kun je het beste al je records via de proxy laten verlopen.
Laten we Cloudflare instellen op je domein
We zullen nu eerst een Cloudflare account aanmaken, en onze domeinnaam toevoegen aan Cloudflare:
- Ga naar cloudflare.com en klik op ‘Aanmelden’.
- Vul je gegevens in als het e-mailadres en bedenk een goed wachtwoord en klik op ‘Create account’.
- Als het goed is, wordt je hierna direct doorgestuurd naar het Cloudflare dashboard en kun je jouw eerste domeinnaam toevoegen.
- Vul je domeinnaam in en klik op ‘Add site’.
- Nu kom je op het scherm waar je het abonnement kunt kiezen. Het gratis plan vind je onderaan de pagina. Maak een keuze en klik op ‘Continue’.
- Nadat je verder hebt geklikt zullen al je huidige DNS-records ingeladen worden (waar mogelijk). Controleer deze DNS-records goed met je huidige DNS-zonefile.
- Nadat je alle DNS-records hebt gecontroleerd kun je klikken op ‘Continue’.
- Nu zul je op het scherm uitkomen waar er van je wordt gevraagd de nameservers te wijzigen bij je registrar. Doe dit en wijzig de nameservers die worden weergegeven bij punt vier in het desbetreffende venster. Nadat je beide nameservers hebt doorgevoerd klik je op ‘Done, check nameservers’.
- Nadat we op de knop ‘Done, check nameservers’ hebben geklikt opent er een Quick Start Guide. Om deze wizard te starten klikken we op ‘Get started’. Volg de drie stappen. Alle drie de stappen staan hieronder gespecificeerd. Na het afronden van deze wizard is je domein goed ingesteld op Cloudflare. Het is nu enkel afwachten tot je nameservers gaan resolven naar Cloudflare. Het kan tot 24 uur duren voordat de wijzigingen met betrekking tot de nameservers ook daadwerkelijk zichtbaar zijn.
Uitleg Quick Start Guide
Bij stap 9 hierboven zijn we aangekomen bij het doorlopen van een Quick Start Guide. Met deze wizard doorloop je in vogelvlucht belangrijke configuratie. Je kunt er ook voor kiezen deze wizard later uit te voeren. We zullen nu per punt dat je tegenkomt in deze wizard uitleg geven:
Improve security
Bij stap 1 kun je de keuze maken of je al het verkeer wilt afdwingen om via HTTPS te laten verlopen. We adviseren deze functie inderdaad te gebruiken. Ook kun je het schuifje zetten op ‘Always use HTTPS’.
Optimize performance
Bij stap wordt er gevraagd of je ook bestanden- en scripts automatisch wilt laten verkleinen en samenvoegen. Zoals eerder besproken hangt dit af van het feit of er al bestanden zijn verkleind en samengevoegd door middel van een optimalisatie plugin. Zo ja, dan laat je deze optie bij Cloudflare verder met rust. Ook staat de functie ‘Brotli’ automatisch aan. Deze mag je aan laten staan en zorgt voor extra bestandscompressie.
Summary
De laatste stap in deze wizard. Eigenlijks is het geen stap maar meer een controle van opgegeven configuratie. Na het afronden van deze stap is je domein volledig verbonden met Cloudflare!
SSL-certificaat aanvragen
Nu je domeinnaam ingesteld staat op Cloudflare, hoef je geen SSL-certificaat meer aan te vragen. Dit wordt al automatisch door Cloudflare verzorgt. Mocht je problemen ervaren met je beveiligde verbinding, zoals het te vaak omleiden, dan zou je nog even bij de instellingen van SSL/TLS. Je kunt hier de verbinding het best op ‘Full’ zetten.
De Cloudflare cache functie
Zoals we eerder hebben besproken cached Cloudflare ook je website, wat wil zeggen dat Cloudflare een kopie van je webpagina’s opslaat op hun servers. Hierdoor zullen de webpagina’s sneller laden, dan wanneer er geen gebruik gemaakt wordt van caching. Echter, wanneer je wijzigingen aanbrengt aan je webpagina, door bijvoorbeeld een tekst aan te passen, dienen we na het opslaan van de pagina, ook nog even de pagina cache te verwijderen van de website. Normaal doe je dit al via het dashboard met een caching plugin. Ditzelfde geldt nu ook voor Cloudflare, aangezien Cloudflare ook je website cached. Je kunt de cache in Cloudflare legen door hier in te loggen en te gaan naar ‘Caching’ > ‘Configuration’ en hier te klikken op ‘Purge Everything’.
TIP! Ben je bezig met het ontwikkelen van je website, en komt de cache functie van Cloudflare even niet goed uit? Dan kun je er ook voor kiezen om op de ‘Configuration’ pagina de ‘Development mode’ te activeren.
Cloudflare cache automatisch legen met API
Wist je dat je ook automatisch je Cloudflare cache kan laten legen bij het legen van je eigen website cache? Hiervoor kun je de plugin WP Fastest Cache gebruiken. Met deze plugin kun je een API-koppeling leggen tussen je WordPress website en Cloudflare. Hierdoor hoef je niet elke keer op Cloudflare in te loggen om de cache te legen. Hoe je deze koppeling precies legt lees je in het blog ‘WordPress website optimaliseren’.
Domeinnaam doorsturen met HTTPS
Nog een handige feature van Cloudflare is dat je ook je domeinnaam kunt doorsturen via HTTPS. Het grote voordeel hiervan is dat je niet een speciaal hostingpakket hoeft aan te schaffen, hierop een SSL-certificaat installeert en de domeinnaam vervolgens doorstuurt middels een 301 redirect. Het toevoegen van je domeinnaam in Cloudflare is voldoende! Het doorsturen kun je instellen bij de optie ‘Filters’. We gaan nu laten zien hoe je een domeinnaam kunt doorsturen in Cloudflare:
- Login op je Cloudflare account
- Voeg de domeinnaam toe aan je Cloudflare account.
- Nadat je het domeinnaam toegevoegd hebt op je Cloudflare account klikken we links op de zijbalk op ‘Rules’.
- Er zal een nieuwe pagina openen, druk hier op de knop ‘Create Page Rule’.
- Je kunt nu de redirects instellen. Hieronder zullen we een kleine toelichting geven op wat je precies moet instellen.
Toelichting: Rules aanmaken
Nadat wij op ‘Create Page Rule’ hebben gedrukt opent zich er een venster waar we de regels kunnen instellen voor het doorsturen. Voor het doorsturen van 1 domein binnen Cloudflare maken wij 2 verschillende rules aan. Zo maken we eerst één rule aan voor met WWW. En de tweede rule die we gaan instellen is zonder WWW. Tevens zetten we achter beide domeinnamen die we willen doorsturen een forward slash gevolgd door een sterretje [/*]. Dit zorgt ervoor dat wanneer men de door te sturen domeinnaam intypt en achter de domeinnaam bijvoorbeeld /contact neerzet, deze automatisch doorgestuurd wordt naar het hoofddomein. Dit noemen ze ook wel Wildcard.Bij de destination URL vul je altijd de gehele domeinnaam in, dus ook https:// en www indien gewenst.
Je kunt de volgende gegevens invullen voor het doorsturen met WWW:
If the URL matches: www.voorbeelddoorgestuurddomein.nl/* Then the settings are: Forwarding URL Select status code: 301 Redirect Enter destination URL: https://www.urlwaarnaardoorgestuurdwordt.nl
Je kunt de volgende gegevens invullen voor het doorsturen zonder WWW:
If the URL matches: voorbeelddoorgestuurddomein.nl/* Then the settings are: Forwarding URL Select status code: 301 Redirect Enter destination URL: https://www.urlwaarnaardoorgestuurdwordt.nl
Domeinnaam forceren naar HTTPS/WWW
Ook is het mogelijk om verschillende 301 redirects in te stellen naar HTTPS/WWW. Dit heeft als voordeel dat je website nog sneller opkomt. Dit komt omdat er achter de schermen geen koppeling meer gemaakt hoeft te worden, omdat dit al is gebeurt met het instellen van de 301 redirects. Om dit in te stellen voer je de onderstaande stappen uit:
- Login op je Cloudflare account
- Voeg de domeinnaam toe aan je Cloudflare account.
- Nadat je het domeinnaam toegevoegd hebt op je Cloudflare account klikken we links op de zijbalk op ‘Rules’.
- Er zal een nieuwe pagina openen, druk hier op de knop ‘Create Page Rule’.
- Je kunt nu de redirects instellen. Hieronder zullen we een kleine toelichting geven op wat je precies moet instellen.
Toelichting: 301 redirects instellen
Nadat wij op ‘Create Page Rule’ hebben gedrukt opent zich er een venster waar we de regels kunnen instellen voor de redirects.In dit voorbeeld willen we ervoor zorgen dat als wanneer men http://www of http:// intypen, deze automatisch geredirect worden naar het voorvoegsel waar je ook je website op hebt ingesteld. Door dit in te stellen, zul je meer laadtijd besparen. In dit geval gaan wij drie regels instellen. Dit is ook gelijk het maximaal aantal regels dat je met een gratis Cloudflare account mag instellen.
Je kunt de volgende gegevens invullen voor het doorsturen vanaf http://www > https://www.
If the URL matches: http://www.voorbeelddoorgestuurddomein.nl/* Then the settings are: Forwarding URL Select status code: 301 Redirect Enter destination URL: https://www.voorbeelddoorgestuurddomein.nl/\
Je kunt de volgende gegevens invullen voor het doorsturen vanaf https:// > https://www.
If the URL matches: https://voorbeelddoorgestuurddomein.nl/* Then the settings are: Forwarding URL Select status code: 301 Redirect Enter destination URL: https://www.voorbeelddoorgestuurddomein.nl/\
Je kunt de volgende gegevens invullen voor het doorsturen vanaf http:// > https://www
If the URL matches: http://voorbeelddoorgestuurddomein.nl/* Then the settings are: Forwarding URL Select status code: 301 Redirect Enter destination URL: https://www.voorbeelddoorgestuurddomein.nl/\
Uitgelicht: Tevens zie je achter de eerste URL een ‘/*’ staan en bij de destination URL ‘$1’. Dit zorgt ervoor dat wanneer men de door te sturen domeinnaam intypt en achter de domeinnaam bijvoorbeeld /contact neerzet, deze automatisch doorgestuurd wordt naar het hoofddomein. Dit noemen ze ook wel Wildcard.
Recente berichten
- Aangepaste pakketten
- Google doet loodgietersadvertenties in de ban
- Nieuwe wetgeving voor webshops
- Wat is Joomla!?
- Hoger in zoekmachines komen door te bloggen
- Cloudflare instellen op je domein
- Een cookiebanner op je website
- Wat is een SSL certificaat?
- Opzetten van een zakelijke website
- Ontvang je veel spam vanaf je contactformulier?
- E-mail’s vanuit WordPress komen niet aan
- Afbeeldingen voor je website gebruiken
- Google stopt met aanbieden verouderde gratis G suite-software
- Wat is een domeinnaam of URL?
- Kwetsbaarheden gevonden Log4j Apache
- Welke Content Management Systems zijn er
- Bouke Lourens – Founder – Webontwikkelaar
- Starten met Google Search Console
- WordPress website beter beveiligen
- Review fragmenten aan zoekresultaten toevoegen
- Yoast SEO overgenomen door Amerikaans bedrijf
- Child theme maken
- WooCommerce elementen aanpassen
- WordPress 5.8 update herstellen
- Wat is WordPress?
- Hoger scoren met backlinks
- Website verhuizen
- Huisstijl en kleuren kiezen voor je website
- WordPress website optimaliseren
- Beter vindbaar worden
- GTMetrix update
- Nieuwe website