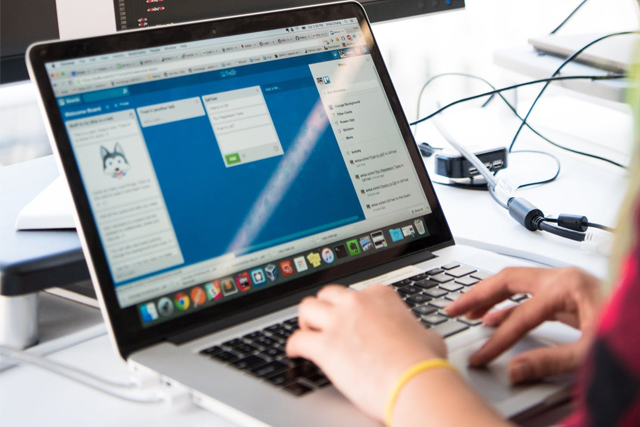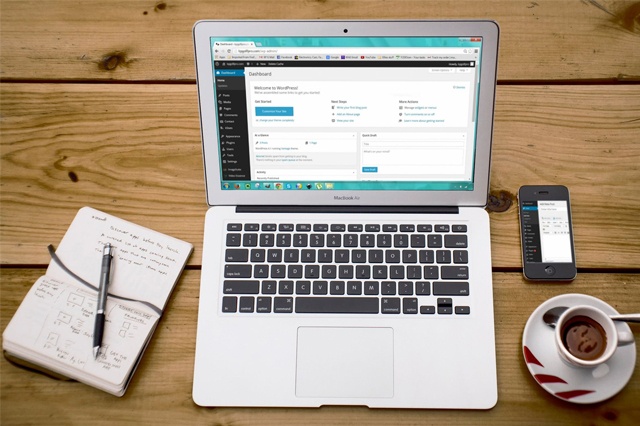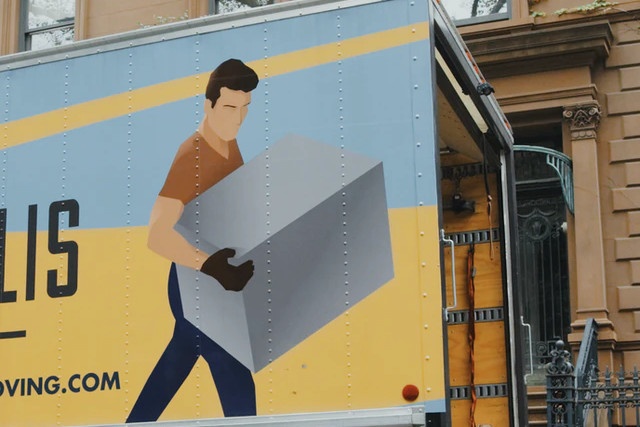Zou je willen switchen van hostingprovider, en moet je daarom jouw website verhuizen? We leggen het je graag uit. Omdat een verhuizing best complex kan zijn, hebben we een uitgebreide checklist gemaakt. In deze blog behandelen we het verhuizen van een WordPress website. We kunnen jou ook helpen met jouw website verhuizen.
1. Hostingproviders vergelijken.
Wellicht zul je eerste stap zijn; het vergelijken van hostingproviders. Wat heeft een bepaalde provider precies te bieden en wat zijn de kosten van een degelijk hostingpakket. Let wel bij het uitzoeken van hosting wat de specificaties zijn. Zo kan een kleine website prima op een goedkoop shared hostingpakketje, terwijl een zware website met veel bezoekers of veel producten vaker een dedicated server nodig heeft. Laat je hierin goed adviseren, anders loop je straks het risico dat je website wel verhuist is, maar dit voor niets is geweest. Hostingvergelijker.nl kan jou helpen met het kiezen van de juiste hostingprovider en hostingpakket.
2. Back-up maken van jouw WordPress website.
Om jouw huidige website te verhuizen naar jouw nieuwe hostingprovider, heb je een gehele back-up nodig van jouw WordPress website. Een WordPress website bestaat uit veel losse bestanden, zoals JavaScript bestanden, CSS stylesheets, HTML-bestanden etc. maar ook uit een database. Een database bevat tabellen met data afkomstig van jouw website. Dit databasebestand en websitebestanden zullen we over moeten zetten naar de nieuwe hostingprovider. Je kunt dit op verschillende manieren doen.
Handmatige website back-up
Persoonlijk vind ik dit de beste manier van een back-up maken. Met behulp van het FTP-programma FileZilla kun je een back-up maken van al jouw website bestanden. Een back-up van jouw database bestand kun je maken door in te loggen op phpMyAdmin en te gaan naar “Export”.
Website back-up via een plugin
Een makkelijkere manier om een back-up te maken van jouw website is door het gebruik van een plugin. Het voordeel hierbij is dat je geen technische kennis nodig hebt om een back-up te maken. Bovendien kun je een back-up plugin ook zo instellen dat deze automatisch back-ups maakt. Een bekende back-up plugin is UpdraftPlus.
Jouw website verhuizen middels een migratietool
WordPress zou WordPress niet zijn als het geen plugin zou hebben om middels een paar klikken jouw website te migreren. Bij het gebruik van een migratie plugin is het aan te raden om alvast jouw hosting in orde te maken. Dit omdat een migratie plugin rechtstreeks jouw website kan migreren. Let wel op hoe jouw PHP-instellingen staan op jouw hosting. Veel hostingproviders hebben hun PHP-limieten erg laag staan waardoor de migratie plugin vaak een fout melding kan geven. Vaak is het wijzigen van de PHP-limieten de oplossing. Hiervoor kun je properties aanpassen in een .user.ini bestand. Een bekende plugin voor het migreren van een WordPress website is de All-in-One WP Migration plugin.
3. Jouw website verhuizen
Nu we een back-up gemaakt hebben van de website, is het natuurlijk de bedoeling deze terug te plaatsen bij je nieuwe hostingprovider. Dit kan uiteraard weer op verschillende manieren. Heb je een handmatige back-up gemaakt? Dan zul je de website ook handmatig weer moeten terug plaatsen. Het terug plaatsen van de websitebestanden en het databasebestand is niets meer dan het maken van een back-up in omgekeerde volgorde. Let op bij het handmatig terug zetten van jouw website dat de database die aangemaakt is, op correcte wijze verbinding maakt via het wp-config.php bestand. Dit bestand kun je vinden in de hoofdmap van je WordPress website en moet alle connectie gegevens bevatten van je WordPress database bij je nieuwe hostingprovider.
Tip! Vraag het pakket alvast aan zonder de domeinnaam te verhuizen en te koppelen. De meeste hosting bedrijven kunnen het pakket alvast klaar zetten zodat je zonder downtime de website kunt uploaden en testen. Om het hostingpakket alvast te benaderen kun je gebruik maken van een hostfile.
4. De website verhuizen naar een ander domeinen
Het komt ook vaak voor dat je de website wil verhuizen naar een ander domein. Bij het verhuizen naar een ander domein moeten we bijzonder waakzaam zijn. Hier kunnen namelijk veel fouten tegelijkertijd gemaakt worden. Met de volgende punten dient rekening gehouden worden:
URL’s WordPress aanpassen
Zodra je jouw website naar een ander domein verhuist, zul je in de database een aanpassing moeten maken. Aangezien jouw URL zal veranderen moet dit ook doorgevoerd worden in de database. Als we dit niet zouden wijzigen dan zal de website op het nieuwe domein nog verwijzen naar de oude URL. Je kunt deze URL's aanpassen in de database. Je logt je zelf in op phpMyAdmin en gaat hier links in de tabellen opzoek naar de tabel “wp_options”. Op regel 1 en 2 zie je de site URL en blogname staan. Deze dienen beiden gewijzigd te worden naar de nieuwe URL. Gebruik je ook een beveiligde https verbinding? Zorg dan dat jouw URL in https is vermeld.
Permalinks aanpassen
Vaak zul je na een migratie naar een ander domein ontdekken dat alleen de homepagina het doet. De rest van de pagina’s geeft een error 500. Dit heeft vaak te maken met de permalinks. Qua SEO-optimalisatie zou ik kiezen voor de perma-optie “berichtnaam”. Als je deze al gekozen had op het oude domein, hoef je alleen te klikken op “Wijzigingen opslaan”. Als je nu de pagina vernieuwd, zul je zien dat de overige pagina’s het ook weer doen.
SEO linkstructuur
Als je jouw website naar een andere domeinnaam verhuist, dien je extra goed op te letten. Als de link naar je website veranderd, zul je dit ook door moeten geven aan de zoekmachines, anders zullen bezoekers een niet werkende pagina aantreffen. We kunnen dit aan de zoekmachines doorgeven door een doorverwijzing te maken in het .htaccess bestand. We noemen zo’n verwijzing een 301 redirect. Wat staat voor een permanente doorverwijzing. Je dient eerst het aantal oude URL’s in kaart te brengen. Dit kan met het gratis programma Screaming Frog. Dit programma crawlt alle URL's die op de website te vinden zijn. Zonder software zou dit onbegonnen werk zijn. In Screaming Frog kun je de URL's ook exporteren naar Excel sheets. Dit is erg handig omdat je complete bundels met URL's in een keer kunt overnemen. Een 301 redirect naar van je oude domeinnaam naar de nieuwe domeinnaam doe je als aanpassing in het .htaccess bestand met de volgende regels, in het voorbeeld zie je drie voorbeelden van redirecten:
redirect 301 /oud/oud.html https://www.domeinnaam.nl/nieuw
redirect 301 /oudecontactpagina.html https://www.jouwdomeinnaam.nl/contact
redirect 301 /neem-contact-op https://www.domeinnaam.nl/contact
Vergeet de afbeeldingen in de zoekmachine niet!
Een veel over het hoofd geziene fout, is het niet correct doorverwijzen van de afbeeldingen na een domein verhuizing. Het is ook noodzakelijk de oude afbeeldingen naar de nieuwe locatie te verwijzen. Dit kan ook via het .htaccess bestand met bovenstaande regels.
5. Moet ook je e-mail verhuist worden?
Gebruik je toevallig een [email protected] e-mailadres of iets soortgelijks? Dan is de kans groot dat je ook je mailbox moet verwijzen naar een andere provider. Hiervan zul je dan eerst een back-up moeten maken. Deze back-up kun je maken door het e-mailadres in te stellen in bijvoorbeeld Outlook of Apple mail en vervolgens er een export van te maken. Maar het kan ook voorkomen dat de e-mail blijft staan bij de huidige partij, dan is er uiteraard geen back-up nodig. Als er bijvoorbeeld gebruik wordt gemaakt van een externe dienst zoals Office 365 of Google Workspace, dan is een back-up ook niet nodig. Een nieuwe koppeling met het DNS is daarin tegen wel meestal nodig. Hulp nodig bij het verhuizen? Geen probleem, we helpen je graag met het verhuizen van jouw e-mail.
6. Het verhuizen van de domeinnaam.
Nadat we een geschikte hostingprovider hebben gevonden, en beschikken over de benodigde back-ups, kunnen we verder met het verhuizen van de domeinnaam. Wellicht wil je ook je domeinnaam verhuizen. Vaak is het een fijn idee om je diensten onder een dak te hebben. Om een domeinnaam te verhuizen, heb je vaak een verhuistoken, EPP-code oftewel een verhuiscode nodig. Bij sommige domein extensies zoals de .UK ontvang je geen verhuistoken. Vraag jouw huidige hostingprovider wat de correcte verhuisprocedure is. De verkregen verhuiscode voeren we in bij de nieuwe hostingprovider. Hierna zul je domein verhuist worden.
Let op! Het verhuizen van een .nl domein duurt vaak maximaal 1 dag, terwijl een .com domein gemiddeld tussen de 3 a 7 werkdagen erover doet om te verhuizen.
WHOIS gegevens controleren
Verhuis je de domeinnaam naar een andere hostingprovider? Dan is het ook aan te raden je WHOIS gegevens te controleren. Veranderd de domeinnaam van eigenaar, dan zul je dit ook moeten aanpassen in de WHOIS gegevens. WHOIS gegevens zijn in sommige gevallen openbaar opvraagbaar en altijd juridisch herleidend.
7. Jouw website is nu verhuist
That’s it! Als het goed is, heb jij nu jouw website kunnen verhuizen, jouw domeinnaam kunnen verplaatsen en de bijhorende e-mail kunnen overzetten. Mocht je toch moeilijkheden ervaren met het verhuizen van jouw website, dan helpen wij jou hier graag bij.